
mac怎么截图?详细介绍Mac电脑的截图方法
截图是一项常用的操作,无论是工作中需要记录信息,还是日常生活中分享趣事,截图都能帮助我们快速抓取屏幕上的内容。对于Mac电脑用户来说,掌握截图的方法非常重要。今天,我们就来详细介绍‘mac怎么截图’,帮助你更高效地使用Mac进行截图。
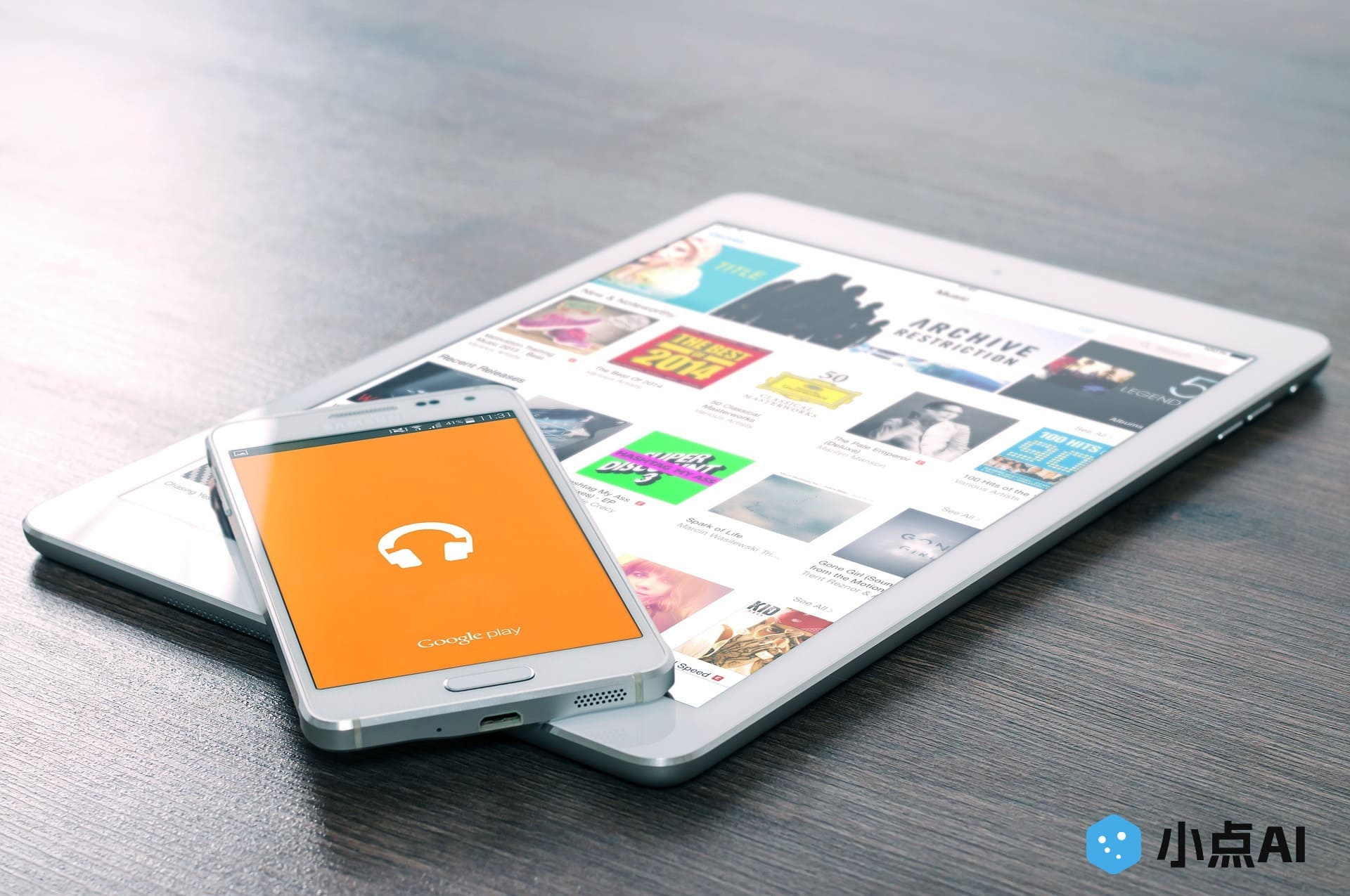
Mac电脑截图的基本方法
Mac操作系统内建了多种截图方式,适用于不同的需求。无论是截图整个屏幕,还是只截取部分内容,Mac都能轻松应对。
-
截图整个屏幕:按下
Command + Shift + 3。这将截取整个屏幕,并自动保存到桌面。 -
截图部分区域:按下
Command + Shift + 4。此时光标变成十字形,你可以拖动选择截图区域,松开鼠标即可截取选定的部分。 -
截图特定窗口:按下
Command + Shift + 4后,按下空格键,光标变为相机图标。然后点击你想截图的窗口,Mac会自动截图并保存。 -
截图并复制到剪贴板:加上
Control键即可将截图直接复制到剪贴板,而不是保存为文件。例如,按Command + Shift + 3 + Control,截图会复制到剪贴板,方便直接粘贴到其他应用程序中。
截图后的管理与使用
截图完成后,Mac会自动将截图保存到桌面。截图文件通常以‘屏幕快照’为文件名,格式为PNG。如果你不想让截图保存到桌面,或者想更改保存位置,可以通过以下方式进行调整:
-
打开终端(Terminal),输入
defaults write com.apple.screencapture location ~/Documents,将截图保存位置更改为‘文档’文件夹。 -
若想取消更改或将截图保存回桌面,输入
defaults write com.apple.screencapture location ~/Desktop。 -
快捷预览截图:截图后,按空格键可以直接预览截图内容。如果你需要编辑截图,预览窗口上方会有多个工具可以使用,像是标注、裁剪和添加文字等。
Mac截图的进阶技巧
对于一些有特殊需求的用户,Mac也提供了一些进阶的截图技巧。
-
使用截图工具进行编辑:除了常规的快捷键截图外,Mac还自带了截图工具,快捷键
Command + Shift + 5,可以打开截图工具面板,选择屏幕录制或者截图。你还可以使用此工具进行截图后直接标记或剪辑。 -
录制屏幕:在截图工具中,选择‘录制整个屏幕’或‘录制选定部分’,开始录制视频内容,非常适合进行教程录制或者演示。
-
定时截图:在截图工具面板中,你可以选择定时截图,设定5秒、10秒等延迟,给自己准备好截图内容。
截图使用场景与实例
截图的用途非常广泛,无论是日常生活还是工作中,我们常常需要用到截图功能。
-
工作汇报:在职场中,截图可以帮助我们快速记录会议内容或网络资料,节省了手动记录的时间。比如在做项目汇报时,往往需要截图展示具体的文档、数据或界面。
-
教程制作:如果你在做教学或需要向他人说明操作步骤,截图无疑是最直观的表达方式。通过截图配合文字讲解,别人可以更容易理解。
-
社交分享:截图是社交分享的一部分,很多时候我们会截取聊天记录、游戏画面或者某个搞笑的瞬间,分享给朋友或发布到社交平台。
注意事项与小贴士
尽管Mac的截图功能非常强大,但在使用时我们也要注意一些小细节,确保截图更高效。
-
截图格式:Mac截图默认保存为PNG格式,如果你需要将截图以其他格式保存(如JPEG),可以通过预览应用进行格式转换。
-
整理截图文件:桌面上常常会堆积大量截图文件,建议定期整理,或者将截图文件设置为自动保存到特定文件夹,避免桌面凌乱。
-
快捷键误操作:对于新用户来说,记住不同的快捷键可能需要一些时间。可以考虑在开始时将常用截图方式写下来,或者使用截图工具进行可视化操作,帮助自己更熟悉这些快捷键。
总结
通过以上的介绍,相信你已经掌握了‘mac怎么截图’的多种方法。在Mac中截图非常简单,无论是截图整个屏幕,截取部分区域,还是进行截图编辑,都能轻松应对。希望这些方法能帮助你更高效地使用Mac,提升工作和生活的便利性。如果你有更多关于Mac使用的小技巧,记得关注我们,获取更多实用干货!

