
一个表格断成两页怎么合并?解决表格分页问题的方法
在使用Word或Excel等文档编辑软件时,常常会遇到表格断成两页的情况,尤其是在打印或查看文档时,这种问题显得尤为突出。那么,‘一个表格断成两页怎么合并’呢?今天,我们就来详细探讨一下,如何解决表格分页问题,让你的表格合并回一页,整齐而美观。
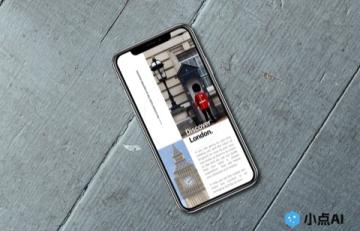
一、了解表格断页的原因
首先,我们要了解为什么会出现‘一个表格断成两页’的情况。通常,表格断页是因为表格的内容超出了页面的可视范围,导致软件自动将表格拆分到下一页。一般情况下,Word和Excel会在表格的某些位置进行分页,尤其是在表格较长或者表格内容较多时。这种自动分页的功能,虽然有时是必要的,但也常常让我们感到困扰。
二、方法一:调整页面布局
针对‘一个表格断成两页怎么合并’的问题,一种最直接的方法是调整页面的布局设置。在Word中,你可以尝试调整页面的边距或纸张大小,来容纳整个表格内容。具体操作为:
-
打开Word文档,点击‘布局’选项卡。
-
选择‘页面设置’,调整‘边距’或‘纸张大小’。
通过适当调整这些设置,你可能能够避免表格被分页,从而实现表格在一页显示。
三、方法二:取消分页符
另一种常见的解决方法是检查并取消分页符。在Word中,分页符会导致表格断开。你可以通过以下步骤取消分页符:
-
在Word中,点击‘开始’选项卡,选择‘显示/隐藏’按钮,查看隐藏的分页符。
-
如果看到分页符,点击它并删除。
通过删除分页符,表格可以自动合并到一起,避免断开显示。
四、方法三:使用表格属性调整分页
有时,调整表格的‘表格属性’也能有效解决分页问题。你可以为表格设置分页的控制,确保表格不被错误地拆分。操作步骤如下:
-
右击表格,选择‘表格属性’。
-
在‘行’选项卡中,取消‘允许行跨页’选项。
这样,表格的行将会保持在同一页上,避免自动分页。
五、方法四:使用‘分隔符’或手动分页
如果表格内容非常长,而且你希望在某个特定位置分页,你可以使用分隔符或手动插入分页符。这样,表格内容就可以被合理分割并保持整洁。
-
插入分页符,确保表格能够在视觉上合理分布。
-
如果有分隔符,合理调整,避免出现不必要的断页。
六、总结
针对‘一个表格断成两页怎么合并’这一问题,解决的方法有很多。从调整页面布局到取消分页符,再到设置表格属性,都是有效的解决方案。通过这些方法,你可以确保表格在打印或显示时保持完整,避免分页带来的不便。希望今天的分享能够帮助你解决表格分页的问题,让你的文档更加美观、整齐。如果你还遇到其他类似问题,欢迎留言与我交流!

